Cara Membuat Logo Kedai Es Cream dengan CorelDraw X7
Untuk membuat logo ini sangatlah mudah seperti saya bilang tadi, Namun butuh ketelatenan/keuletan juga.
1.Kita buat lingkaran Oval.
2.Buat juga persegi panjang dan letakkan di atas lingkaran tadi.
3.Tekan shift klik persegi panjang dan lingkaran lalu klik Trim.
4.Hapus bagian persegi panjang.
5.Lalu klik pada lingkaran dan pecah jadi dua dengan break Apart(CTRL+K).
6.Jika sudah terbagi menjadi dua, Copy setengah lingkaran bagian atas
untuk membuat setengah lingkaran pada bagian dalam dan beri warna.
7.Buat garis pada bagian tengah seperti gambar dengan menggunakan freehand tool, dan kira-kira garis setebal 4.0.
8.Buat tulisan pada bagian tengah seperti gambar di bawah ini.
9.Buat gambar es cream secara manual dengan menggunakan rectanggle dan juga freehand tool
 |
| ubah ke cruve(CTRL+Q) |
 |
| Gunakan Shape Tool untuk membuat wadah |
 |
| Klik dua kali pada bagian kotak merah |
 |
| Kalau sudah buat kotak persegi panjang pada bagian tengah atas dengan rectangel, kalau dirasa bagus, warnai. |
 |
| gunakan freehand tool untuk membuat bagian gumpalan es cream |
 |
| untuk pelenturan garis, klik pada garis dan klik line to curve(pastikan Shapetool pada toolbox aktif) |
 |
| Bentuk sampai seperti sobat inginkan, jika sudah beri warna |
 |
| Buat lingkaran kecil untuk pemanis |
 |
| letakkan gumpalan ice cream di belakang wadah |
11.Klik pada kata, klik menu text, pilih fit text to path, letakkan pada garis di bawahnya.
 |
| Hapus Garis kalau sudah nampak seperti ini |
12.Buat bagian berikutnya dengan rectangel yang sudah di bentuk seperti gambar di bawah ini lalu warnai.
13.Buat bagian pita sebelah kanan dan kiri dengan menggunkan rectangel.
14.Finishing dan selesai.
Ok sobat cukup mudah kan, walau agak panjang hehehe....
Oh iya, saya lupa. Kalau sobat mau menambah bayangan pada bagian ice cream juga bisa seperti pada gambar cover di atas.
Terimakasih atas kunjungannya dan semoga bermanfaat bagi sobat,,,,






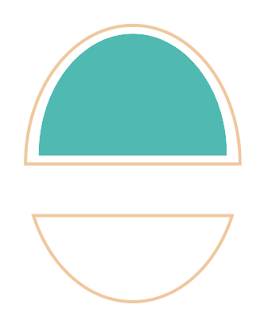
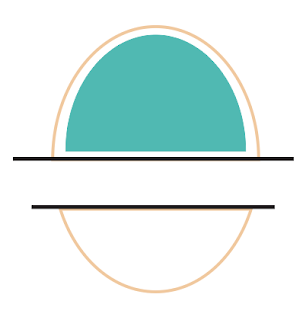

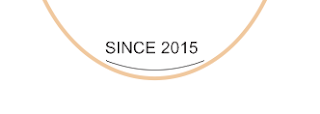











izin save halaman ya gan, keren
BalasHapusBuat pitanya Gmn ya caranya?
BalasHapusBuat pitanya Gmn ya caranya?
BalasHapuskeren gan
BalasHapusKalau copy paste artikel orang, biasakan untuk memberi link asalnya...
BalasHapussemoga artikel ini bermanfaat saja....
Admin Lihatdesign/pemilik asli artikel diatas
Trims
BalasHapusTutorialnya kurang rinci, seakan-akan terburu-buru yang penting jadi. Saran, kalau mau bikin tutorial, bikinlah se-detail mungkin. Kenapa? Karena banyak juga lho orang-orang yang "baru membuka" corel draw. Terima kasih.
BalasHapusSusah
BalasHapus